---------------------------------------------------------------------------------------------------
Step1. Go to Tcode- SE73 and Click on the create button.
Step2. Select New .
Step3. Provide a Bar code name & description and continue.
Step4. Here we have multiple bar code Symbols supported by SAP. So select the first one & continue.
Step5. Select the alignment as Normal & continue.
Step6. Continue with the default value and continue.
Step7. From the confirmation select SAVE.
Step8. Save it in a transport request.
Step9. So the bar code is created in the system. Select the one and click on the test button.
Step10. Here the system trying to displaying the preview bar code for the number 1234567890.
Step11. So this is the bar code representation of the number 1234567890.
Step12. Similarly we can create different bar code symbols by selecting form the options.
Step13. Let's use the above created bar code in the sap script form. Under the Character Format, Create a character format C1 and attach it to our bar code created in SE73 transaction.
Step14. Select the MIAN window and click on the Text Element button.
Step15. The below screen appears( this screen might be little different that we see in lower version systems).
Step16. Put some text here and hot enter key to go to the next line.
Step17. Form the marked paragraph format choose- p1 as the paragraph format.
Step18. then put the number in the editor as 0987654321 and then select the drop down from the character format.
Step19. In the very first of the script we have created a character format as C1 which is linked to the BAR Code . So here the bar code is applied to the number. Go back and activate the script.
Step20. Go for a print test.
Step21. So here the bar code is displayed for a number. Let's use a variable number in stead of static number to display the bar code.
Step22. Go to the text element of the MAIN window. Delete the previously created static number. Put the cursor in some appropriate place of the editor and click on the + symbol as high lighted.
Step23. Select text element and provide a name and continue.
Step24. So the text element appeared in the editor. Again select the + icon.
Step25. Choose the symbol option and provide a place holder name and continue. This place holder value will be passed from the driver program.
Step26. Here the place holder &CUST_NO& appeared in the editor . here we have not applied the character format to this place holder. Again click on the + symbol and add the same &CUST_NO& symbol.
Step27. Select the second place holder and apply the character format to it.
Step28. So the character format with bar code is applied to the second place holder. Go back and activate the form.
Step29. Here execute the report.
Step30. Provide a customer number. and execute.
Step31. So here we have the bar code for the customer number- 110.
Step32. Again run with a different value.
Step33. So we have a new bar code for the new customer number.
-----------------------------------------------------------------------------------------------











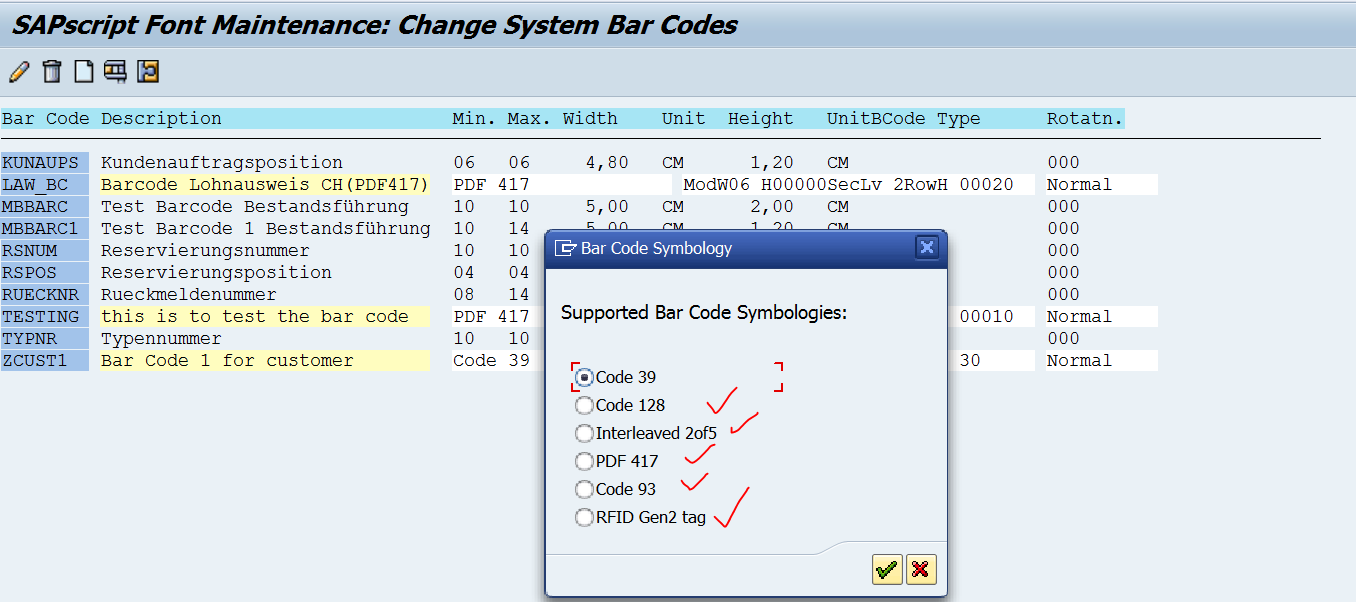


















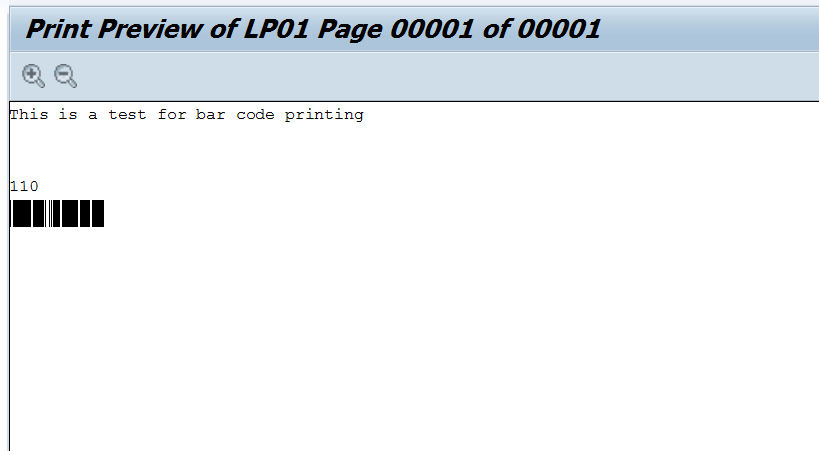


1 comment:
Very nice article for SAP which I have seen and it's absolutely great stuff on SAP ABAP. Thanks for such a cool article about SAP ABAP topics. Very good explanation on SAP concepts we do SAP Training in Chennai for all SAP Modules.
Regards,
SAP ABAP Training Institutes in Chennai | SAP ABAP Training in Chennai
Post a Comment